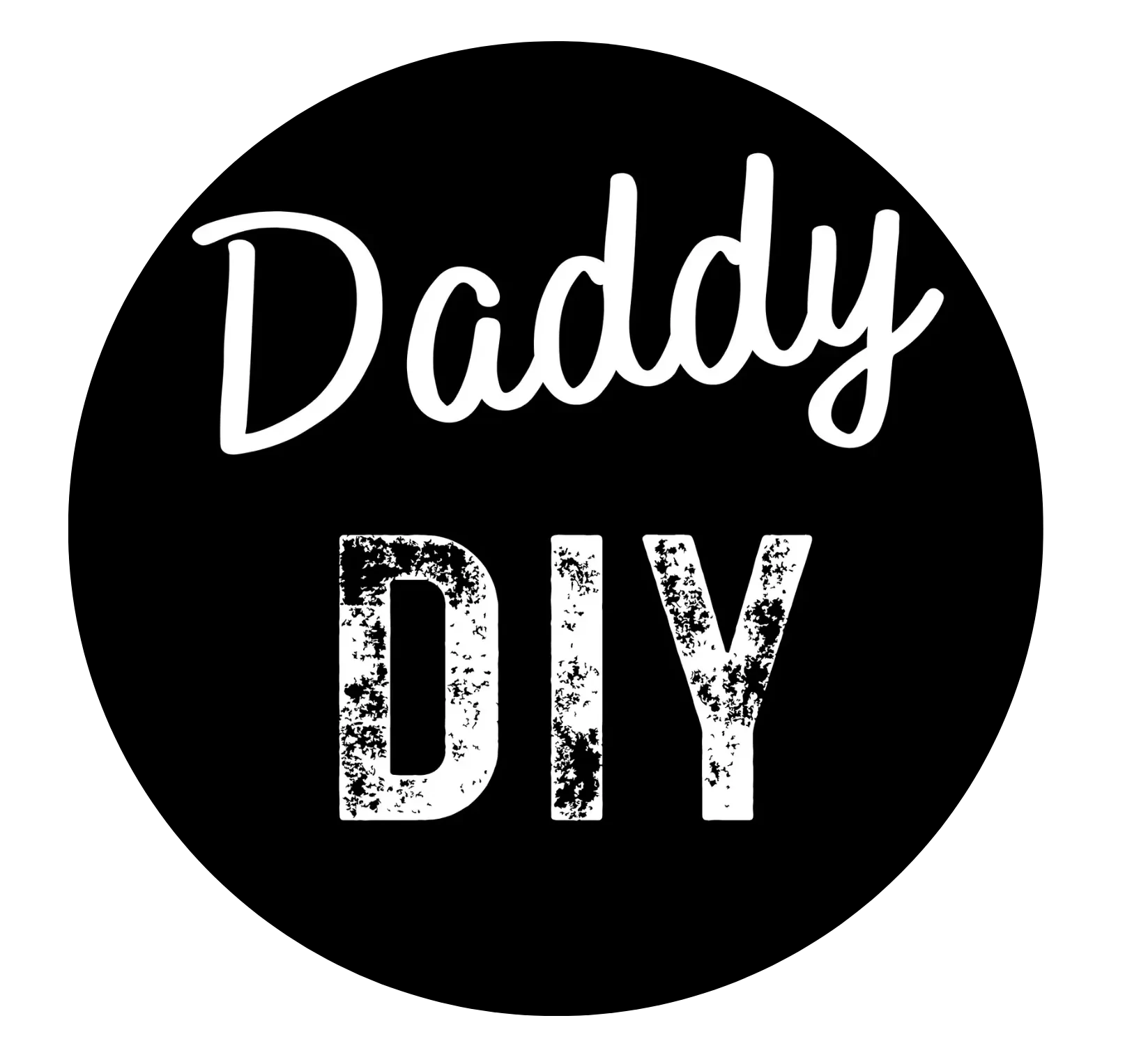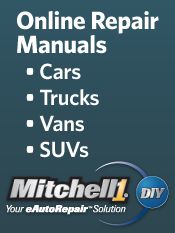Hey DIY enthusiasts, welcome back to Daddy DIY Solutions! In our latest YouTube video on the Daddy DIY channel, we’re diving into the world of computer upgrades to turbocharge your HP Slim Desktop PC. If you’ve been craving a performance boost, this one’s for you! Join us in this step-by-step guide as we show you just how easy it is to upgrade your HP Slim Desktop PC’s RAM to a whopping 32GB. Let’s unlock the full potential of your computer and make it a multitasking powerhouse!
The Power of RAM Upgrades: Before we jump into the tutorial, let’s talk about why upgrading your RAM is a game-changer for your HP Slim Desktop PC. RAM, or Random Access Memory, is like your computer’s short-term memory. More RAM means your computer can handle more tasks simultaneously without slowing down. Whether you’re running demanding applications, editing videos, or multitasking like a pro, a RAM upgrade can significantly enhance your system’s performance.
DIY Step-by-Step Guide: Now, let’s get down to business. Follow these simple steps to upgrade your HP Slim Desktop PC’s RAM and elevate your computing experience:
Check Compatibility: Before purchasing new RAM, make sure it’s compatible with your HP Slim Desktop PC. Refer to your PC’s manual or visit the HP website for specifications.
Gather Your Tools: You won’t need a ton of tools for this upgrade – just a screwdriver and, of course, your new RAM modules.
Power Off and Disconnect: Shut down your HP Slim Desktop PC and disconnect all cables. Safety first!
Open the Case: Carefully open the case of your PC using your trusty screwdriver. Take a moment to familiarize yourself with the internal components.
Locate the RAM Slots: Find the existing RAM slots on your motherboard. Remove any existing RAM modules if necessary.
Install the New RAM: Line up your new RAM modules with the slots and firmly press them into place. You should hear a satisfying click, indicating they’re securely installed.
Close Up and Power On: Close the case, reconnect all cables, and power on your HP Slim Desktop PC. Your system should automatically recognize the new RAM.
Check System Properties: Confirm the RAM upgrade by checking your system properties. You should now see the upgraded RAM capacity.
Congratulations! You’ve successfully upgraded your HP Slim Desktop PC’s RAM to 32GB, unlocking its true potential for enhanced performance. For a detailed visual walkthrough, check out our latest video on the Daddy DIY YouTube channel.
Stay tuned to Daddy DIY Solutions for more tech tips, DIY hacks, and exciting projects to empower you in your DIY journey. Subscribe to the Daddy DIY YouTube channel and visit our website for additional guides and resources.